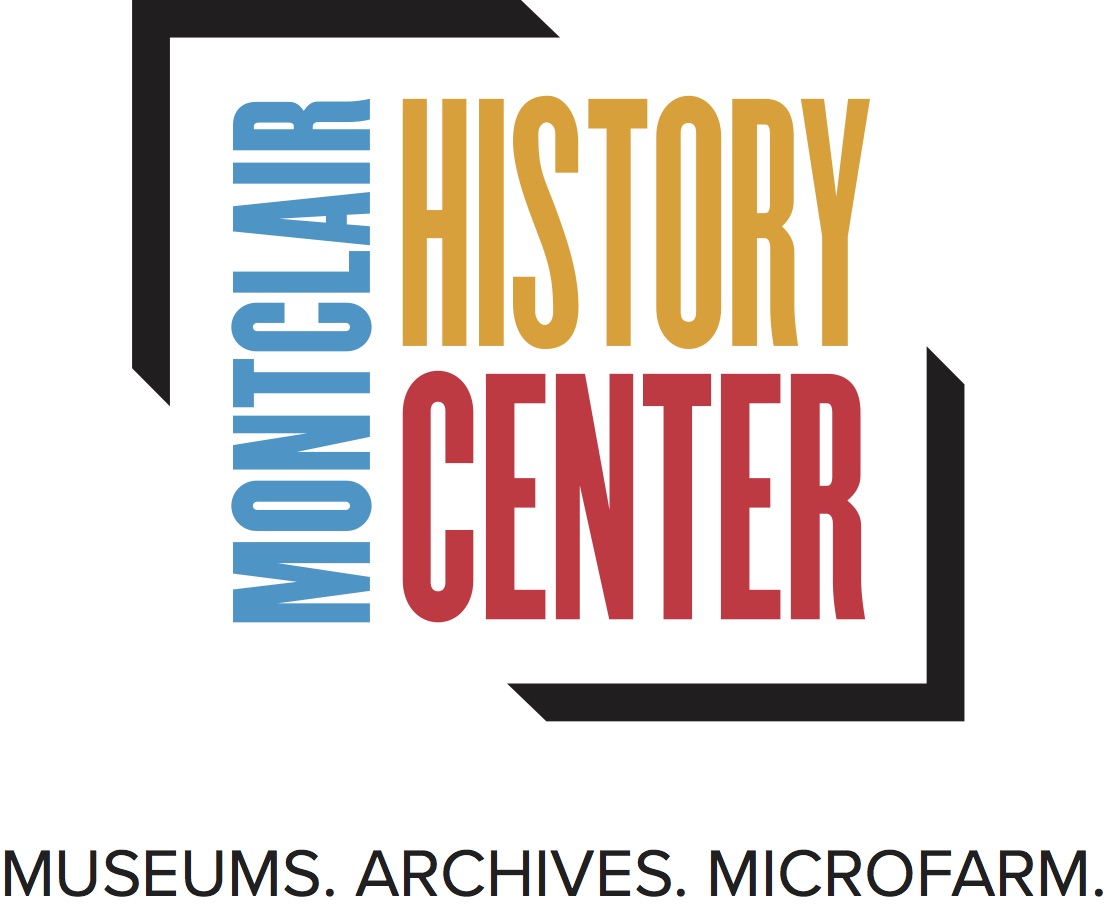Back in January we posted about the launch of our online digital collections. Here we would like to provide some tips to help you work with these resources.
When you first arrive on our digital collections website you will see a list of the available collections in the left navigation pane. Note that ‘All Collections’ is also an option and this link is currently in bold. This means that we are currently able to browse all items across all the available collections.
In the center of the page select the link ‘Browse All’.
You are now viewing everything that is currently available. Note that when you hover over the Collections link at the top of the page that ‘All Collections’ is still highlighted. Go ahead and select any item that interests you. You should now see something like the following.
At the center is the image viewer. Here you can use your mouse to zoom in for a closer look. If you are viewing a book, you will be able to flip pages and in some cases even search the text inside (currently this feature only works with the city directories). But what is all this information to the left of the image? This is what we call metadata: information that describes this particular resource. In this example, the metadata tells us that this is a photograph of a framed artwork by Harry Fenn, that the original work is a watercolor, and that we do not know its title.
This metadata is available for you to search across. Let’s try a search now. In the top right you will find the search box. Type in ‘watercolors’ and hit enter.
Now you are viewing all of the available watercolors. Let’s try another search. Type ‘bloomfield’ in the search box and hit enter. Page through the results. You should see a mix of city directories and postcards. What if we only want to see the postcards? From the Collections menu, select ‘Postcards.’ This will take you back to the homepage, but now you will browse and search within the context of the Postcard collection. Let’s try that same search again for ‘bloomfield.’
Now we are seeing just the postcards that depict Bloomfield Ave. And if we hover over the Collections menu again we should see that the Postcards collection is now highlighted. As you search for new things in our collections, always be mindful of what collection filter is currently being applied. You can always reset things by selecting ‘All Collections’ and returning to the homepage before running a new search. Let’s do that now and return to the home page for one last tip.
Let’s try to find Harry Emerson Fosdick (minister of the First Baptist Church in Montclair from 1904 until 1915) in our city directories. Since the transcribed text from the city directories is often messy, let’s start with a search for just his surname. Type ‘Fosdick’ into the search box and hit enter.
What happened? By default we are only searching across the metadata which we discussed above. And in this case there is no metadata that mentions Harry Fosdick. Instead, we want to search the text of the city directories themselves. Hover over the search box and you should see the following:
Select the radio button next to ‘Catalog data and text in documents’. Now try your search again.
Success! Select the directory from 1908 (directories-01-09-1908). Now we can search within the book to zero in on the relevant page. Find the box labeled ‘Search inside this box,’ type in Fosdick, and hit enter.
The gold pins at the bottom of the image will link you directly to the page that mentions Reverend Fosdick. Use the zoom feature to get a better look at each entry.
Hopefully this is enough to get you started searching our digital collections. If you get stuck look for the Help link, which appears on all pages. This will take you to the LUNA website which has more detailed information on how to use their software.